iPhoneでエクセル(Excel)ファイルにパスワードを設定する方法
※本記事ではエクセルファイルを開く際にパスワードが必要となる設定をします
※設定したパスワードが分からなくなると、そのエクセルファイルは二度と開けなくなりますのでご注意下さい
用意するアプリ以下になります
・Numbers
・ファイル(iPhoneデフォルトアプリ)
それでは以下がパスワードをかける流れになります
2.パスワードをかける対象のエクセルファイルの右側の「・・・」をタップ
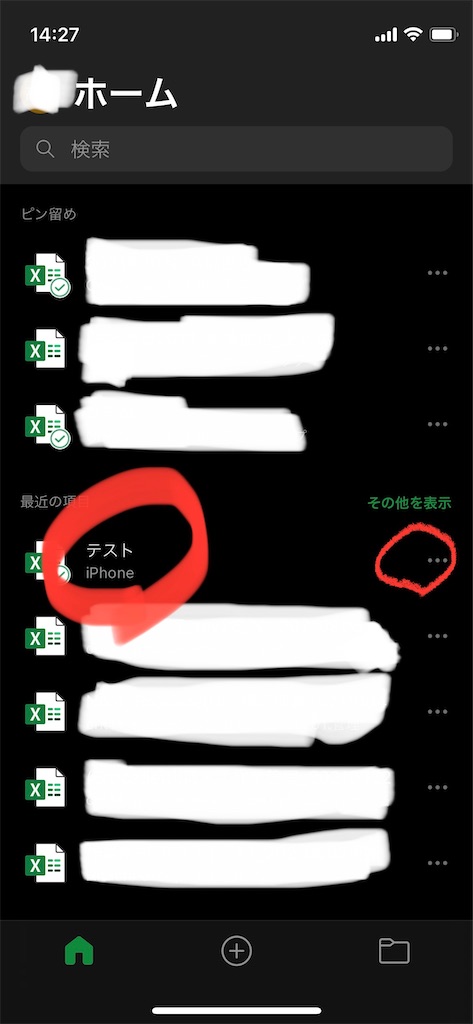
3.「共有」をタップ
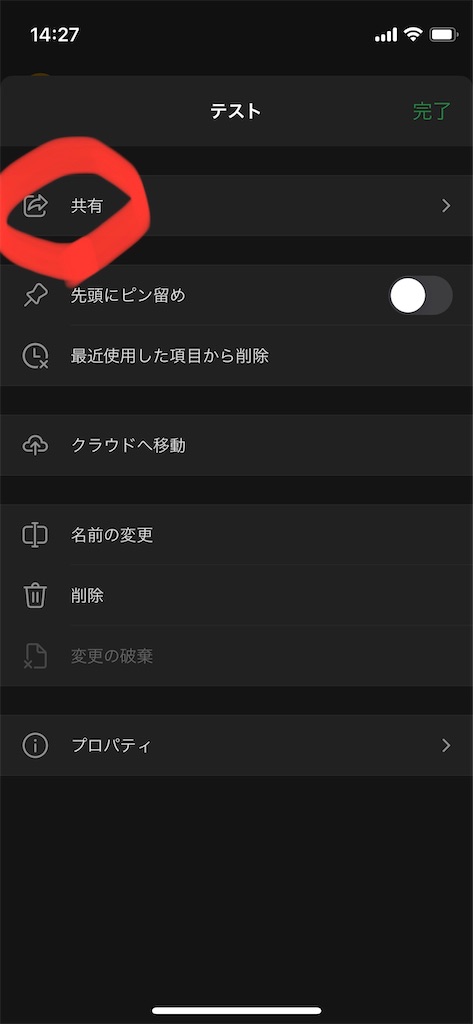
4.「コピーを送信」をタップ
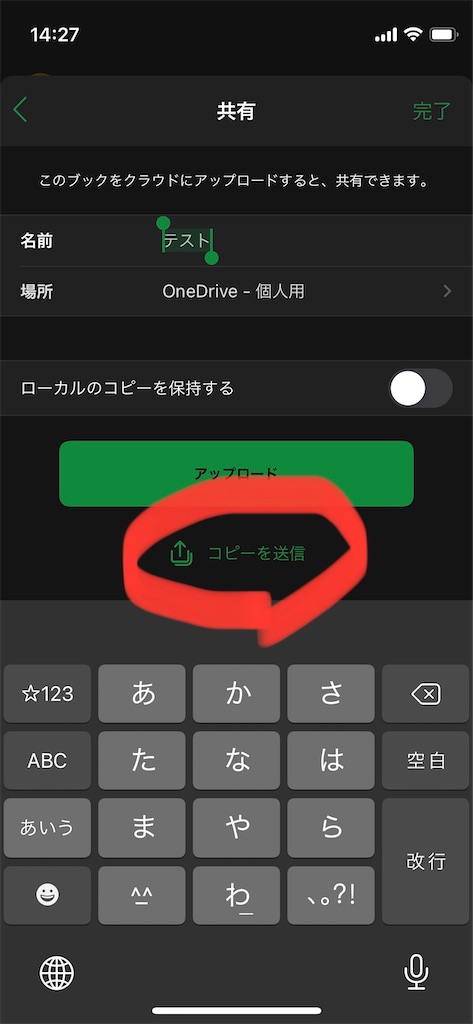
5.「Numbers」アプリアイコンの表示がなければ「その他」タップ
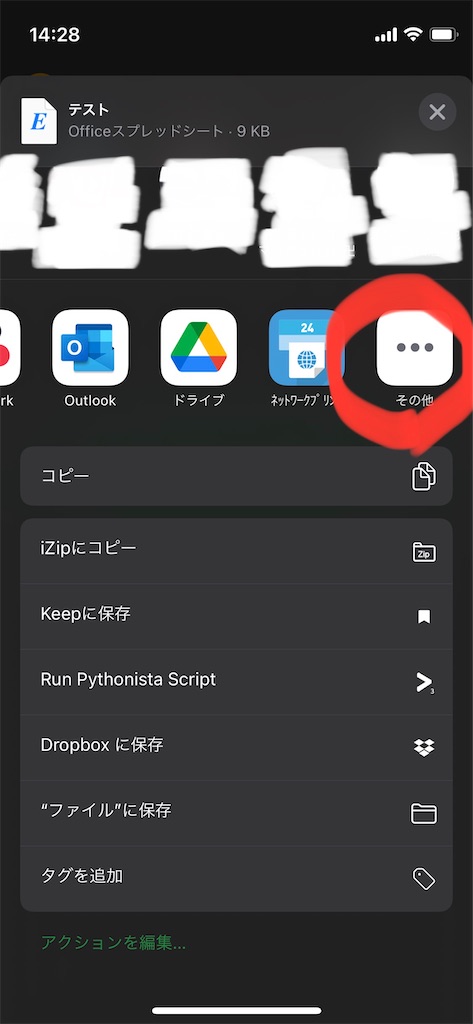
6.「Numbers」アプリをタップ
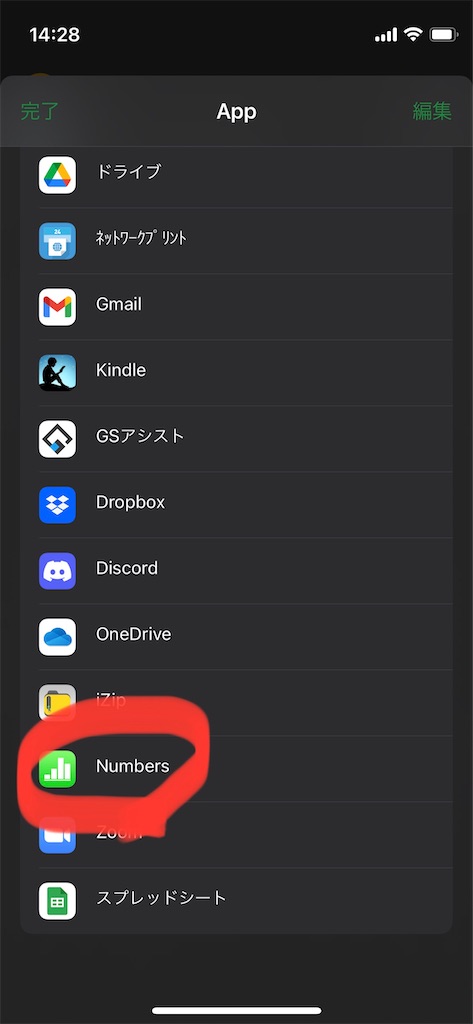
7.Excelで使用しているフォントがNumbersに無い場合は「フォント"✳︎✳︎✳︎✳︎"が見つかりません。テキストの表示が変わる可能性があります。」が表示されるが「完了」をタップ
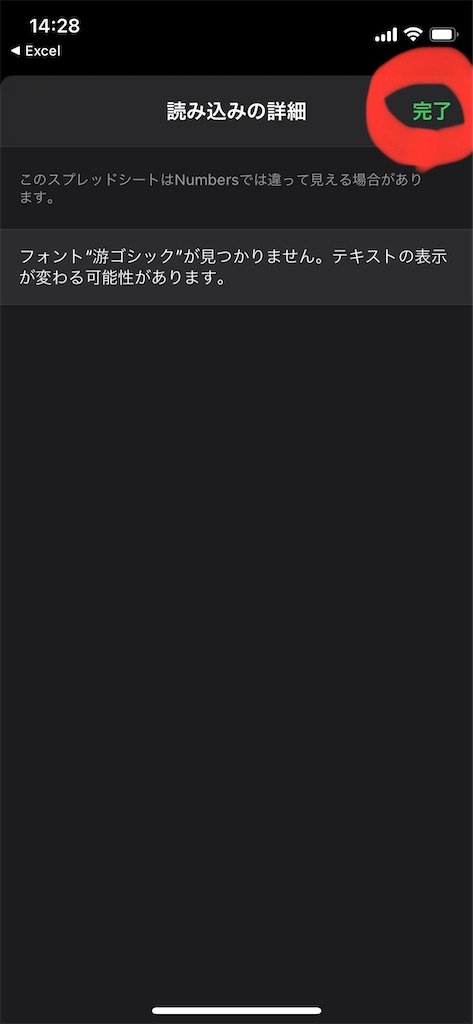
8.警告が出た場合は「終了」をタップ
※フォントの警告を解消した場合、別のフォントになってしまうのでしない方が良いと思います
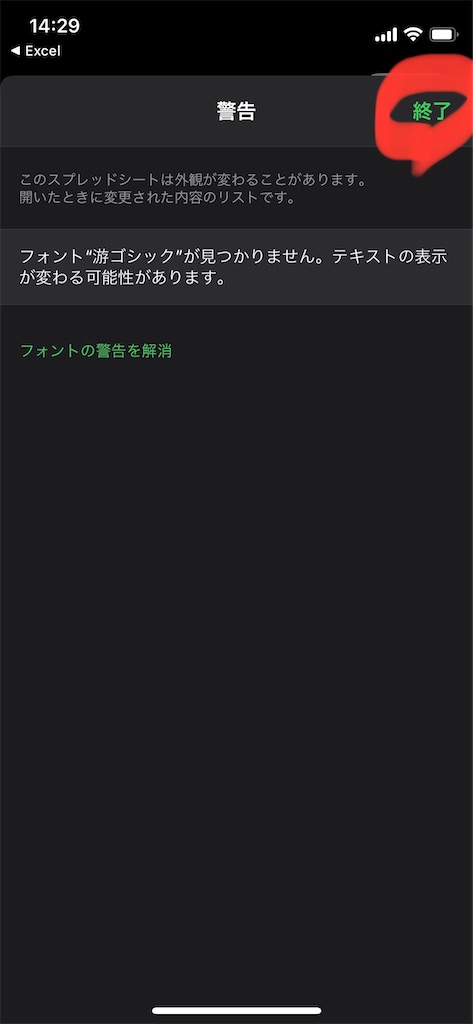
9.「編集」をタップ
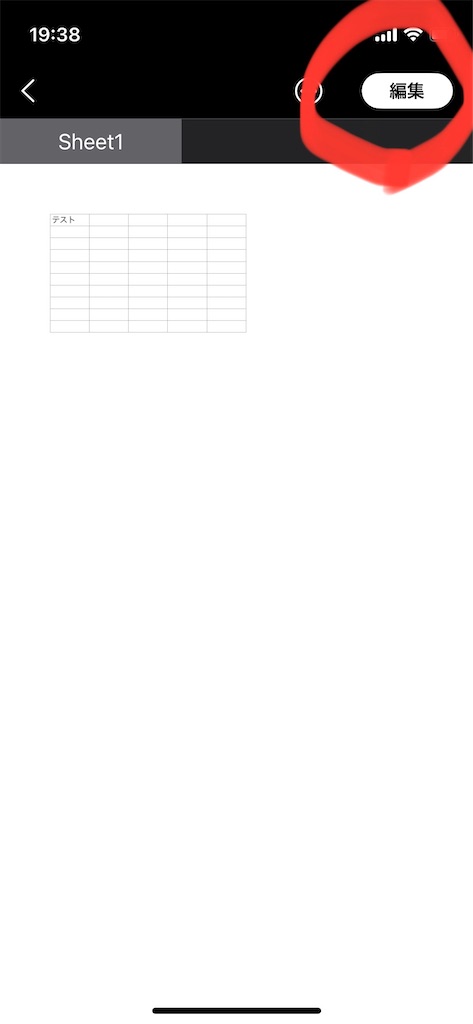
10.「・・・」をタップ
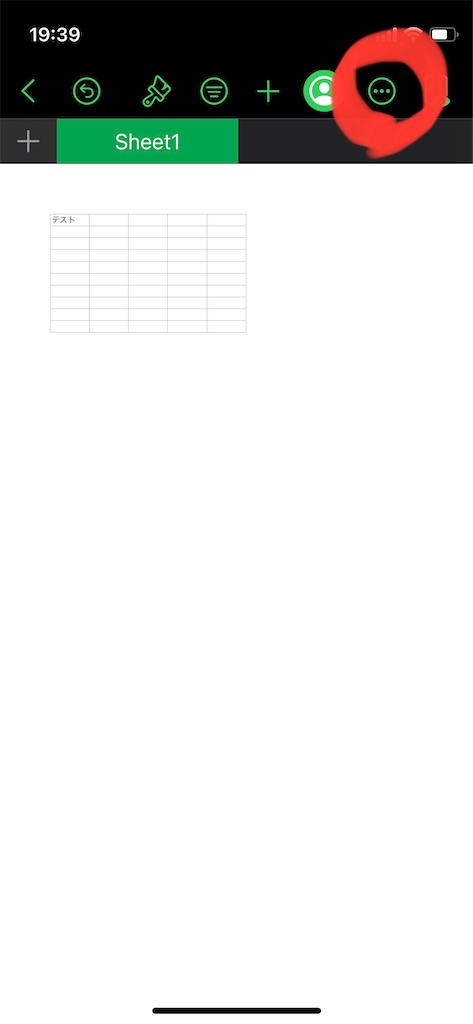
11.詳細が開いたら「パスワードを設定」をタップ

12.「Face IDで開く」(Face ID)もしくは「このパスワードを記憶」のトグルボタンをオンからオフにする(緑色→灰色)
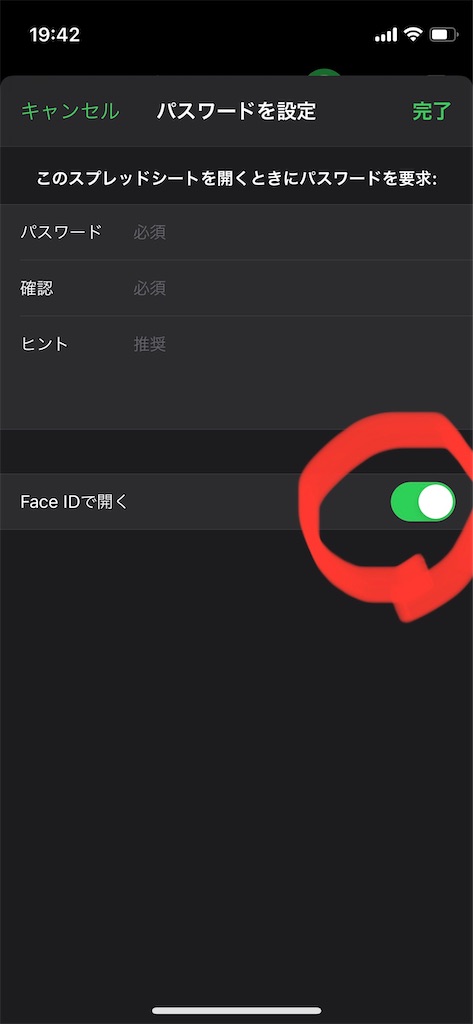
↓
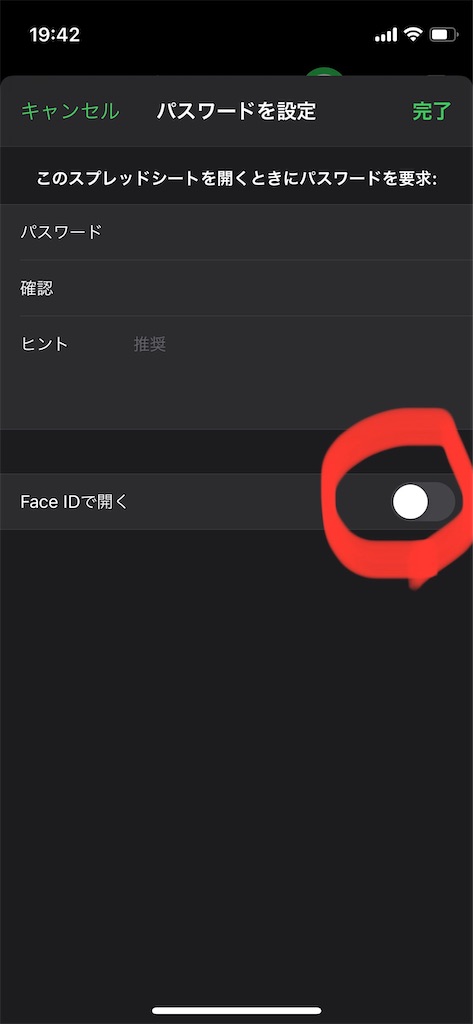
13.「パスワード」と「確認」に設定したいパスワードを入力(パスワードを忘れてしまうと二度とファイルを開く事ができません)
※ヒントは入れなくてもOK
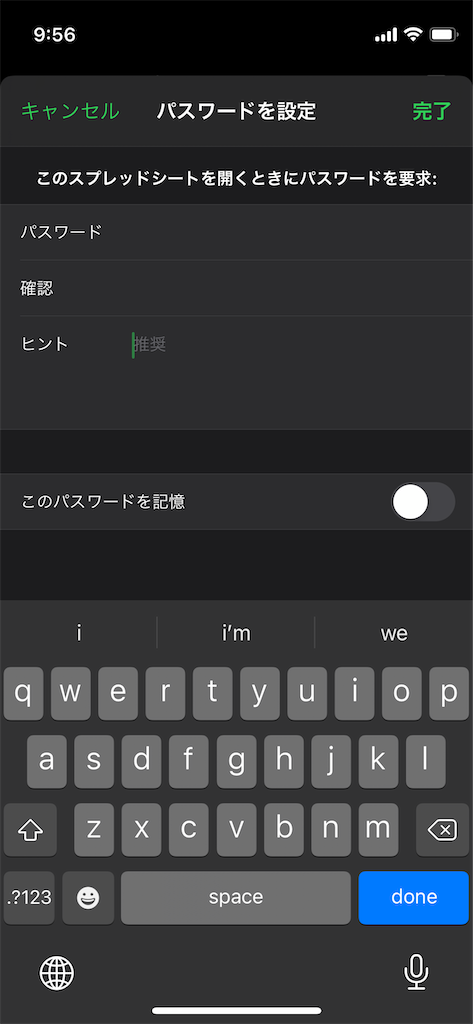
14.「・・・」をタップ
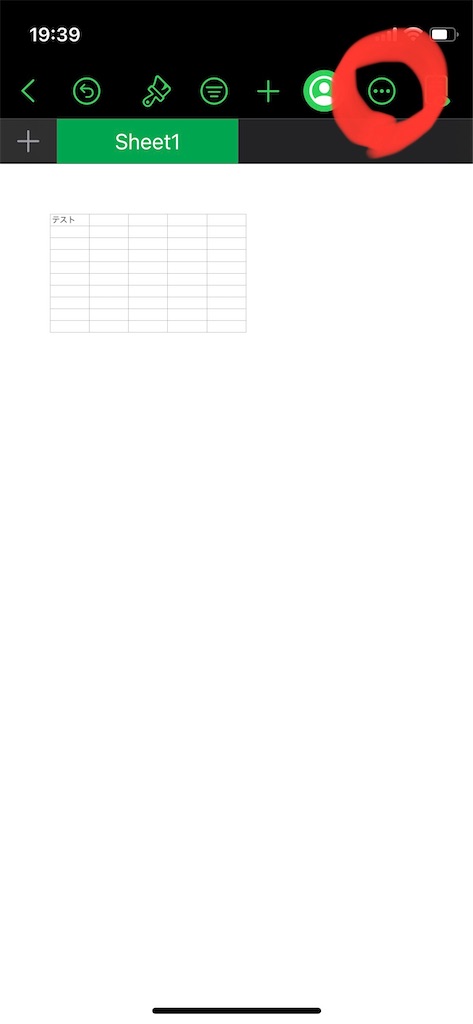
15.「書き出し」をタップ

16.「Excel」をタップ

17.フォントが見つからない場合は「続ける」をタップ
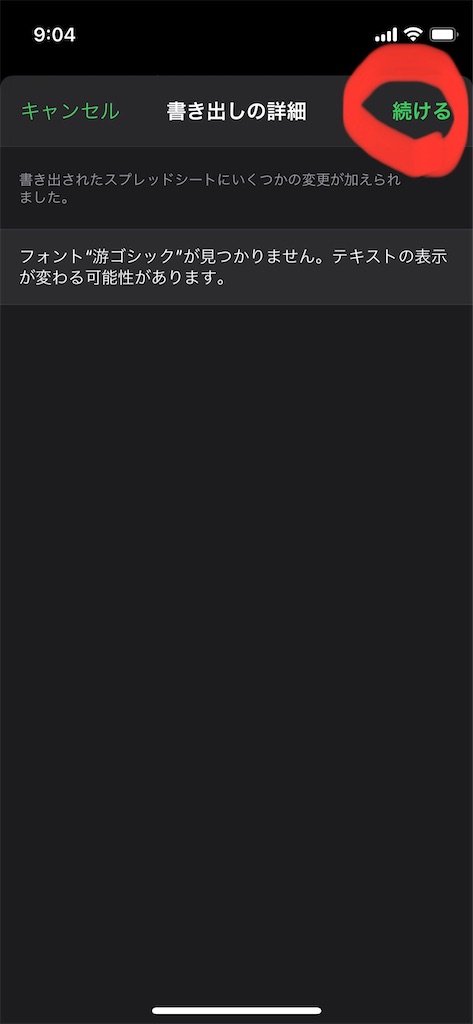
18.「ファイルに保存」をタップ
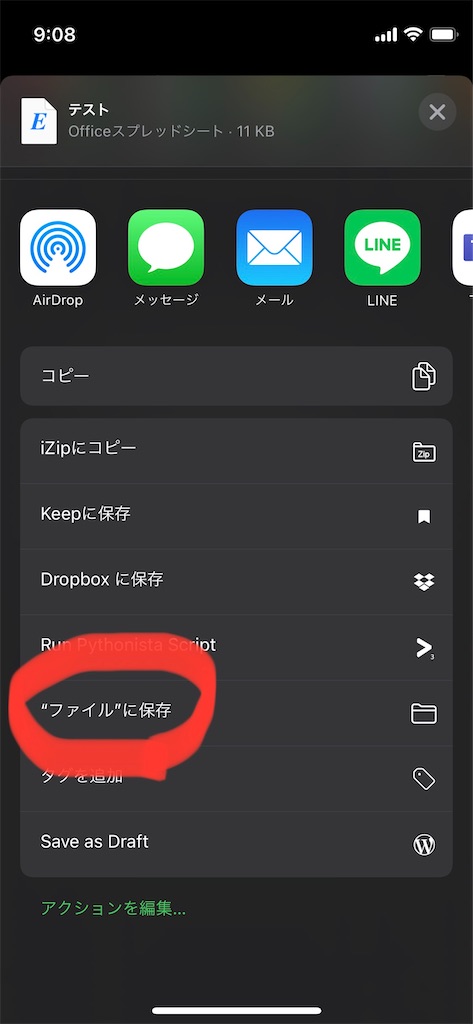
19.タップで「Excel」が選択された(白っぽくなる)状態にして右上の「保存」をタップ
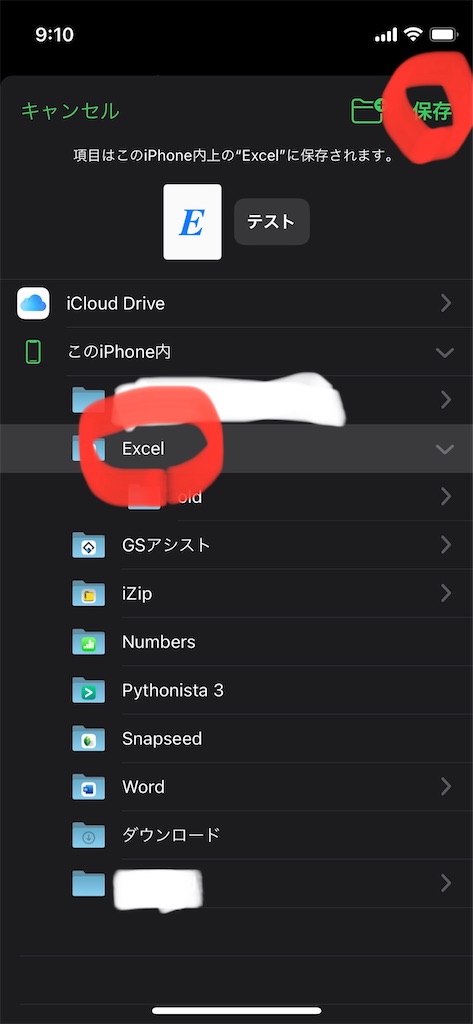
20.「両方とも残す」を選択
「置き換える」を選択した場合、元ファイルが無くなり、パスワードを忘れると中身を見る事ができなくなります
※この選択を問われない場合もあります
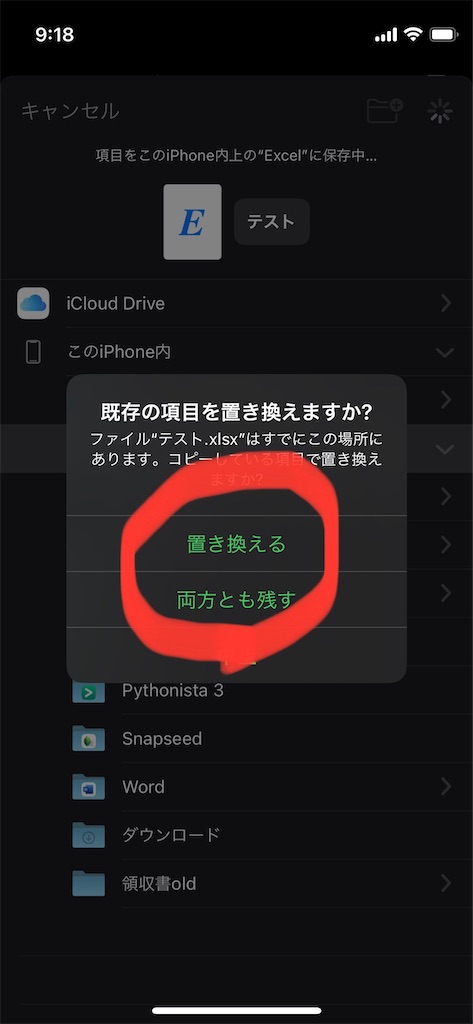
21.その後「Numbers」のアプリに戻ったあと、ホーム画面に戻り、iPhoneデフォルトの「ファイル」アプリを開いて下さい
※「ファイル」アプリのアイコンは以下になります(無いもしくは消してしまった方は、AppStoreから再インストールできます)
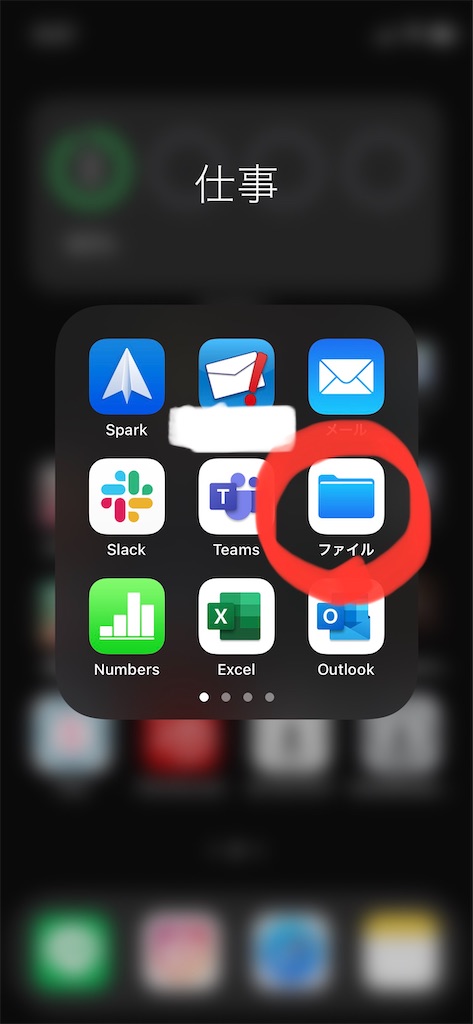
22.「ファイル」アプリが開いたら、下のタブの「ブラウザ」をタップ→「このiPhone内」をタップする
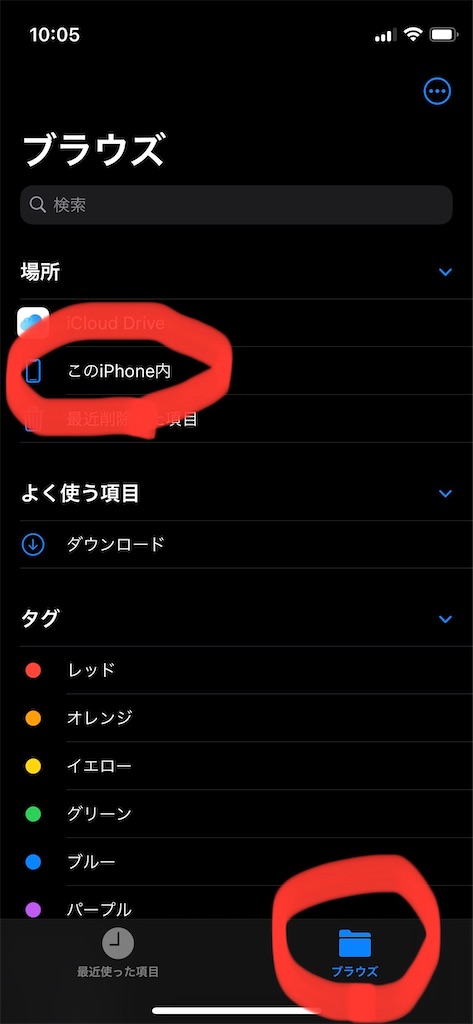
23.「Excel」をタップ

24.対象ファイルの名前の末尾に「2」がついてるものをタップすると、パスワードが求められます

↓
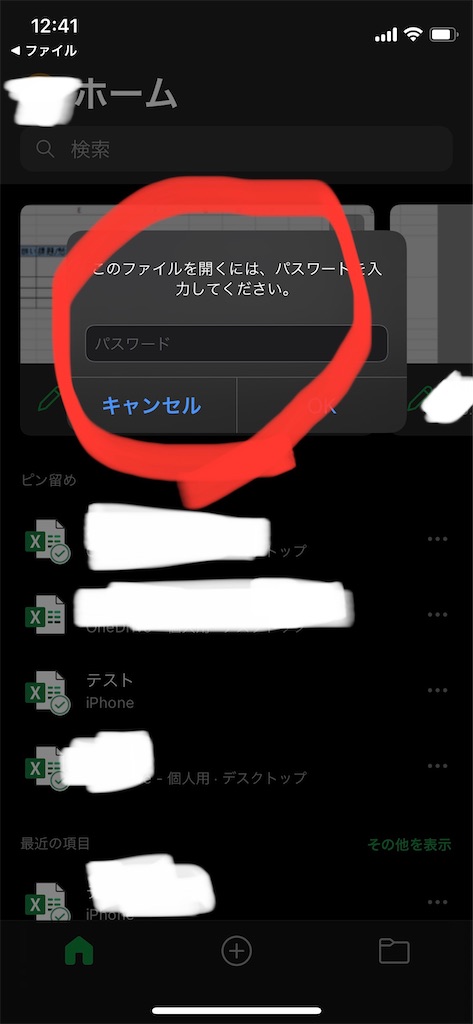
25.設定したパスワードを入力後、開く事ができるか確認する
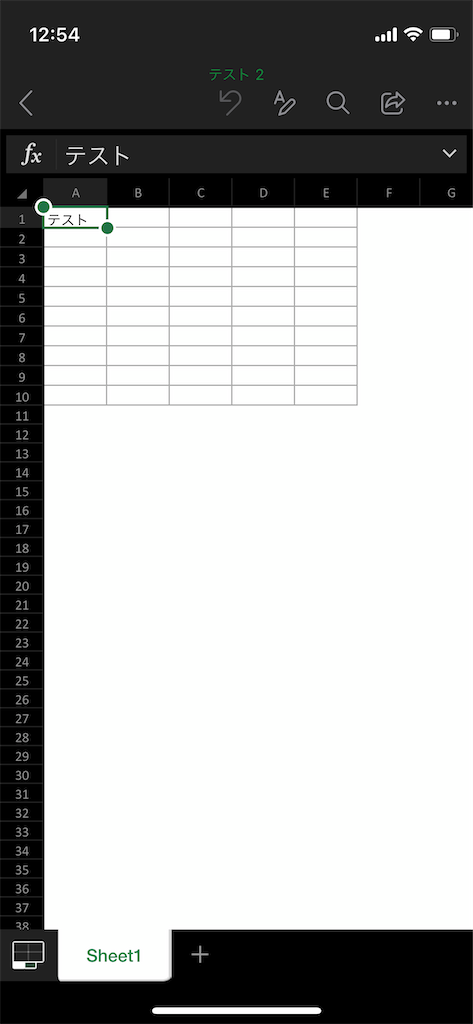
問題なく開けました
あとは名前の変更が必要です
PW無し「テスト」ファイルがあるため、
PW有り「テスト2」ファイルの名前の2が消せない状態です
「テスト」(元のファイル名)に戻す方法は以下になります
26.「ファイル」を開き、Excelフォルダ内の何もない所を長押し→「新規フォルダ」をタップ
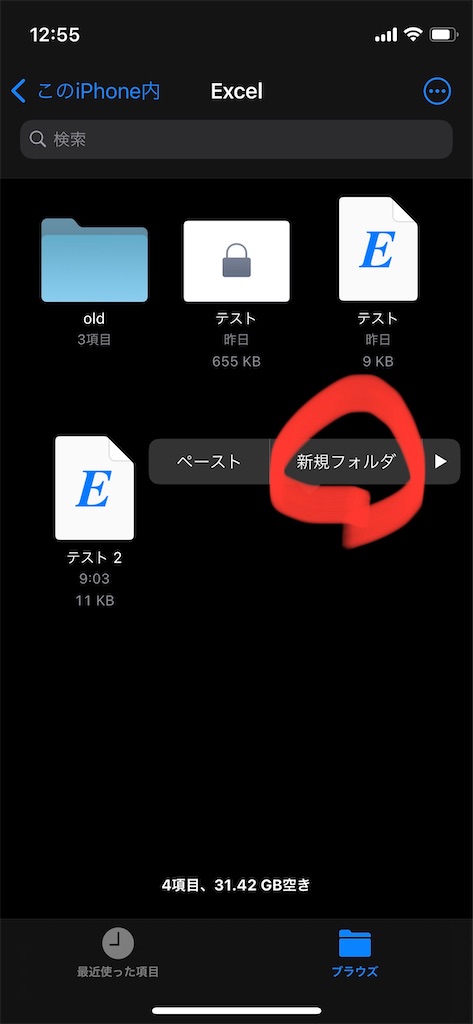
27.任意のフォルダ名を入力して下さい
ここでは仮に「テスト原本」というフォルダ名にします
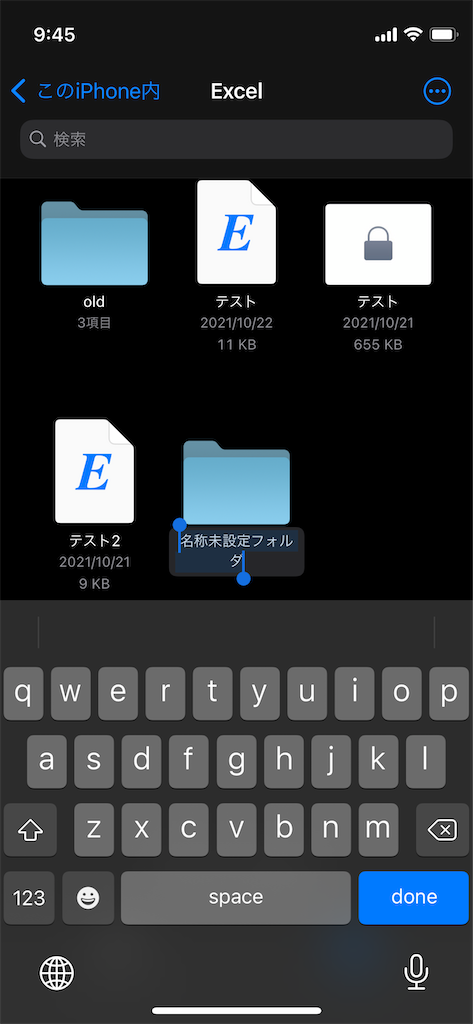
↓
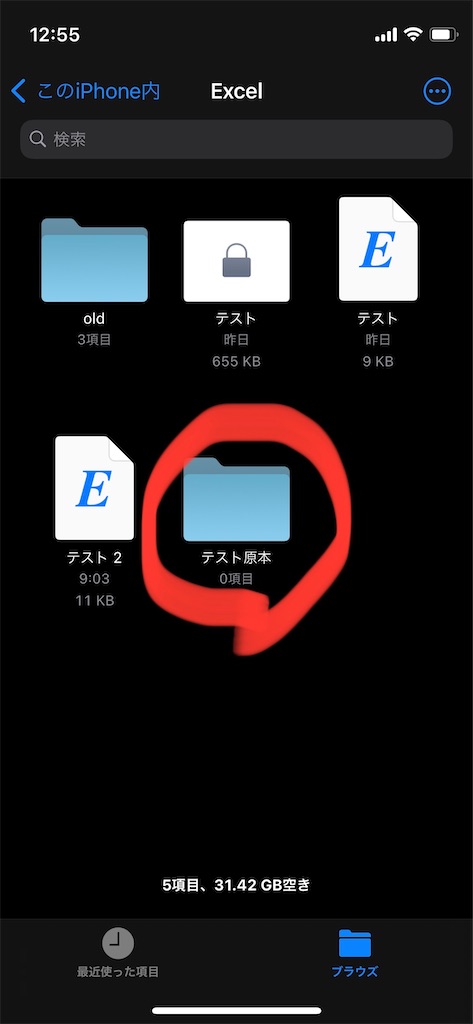
28.PW無しの「テスト」ファイルを長押し→
「移動」をタップ

29.「このiPhone内」→「Excel」→「テスト原本」(任意のフォルダ)が選択されている状態で右上の「移動」をタップ
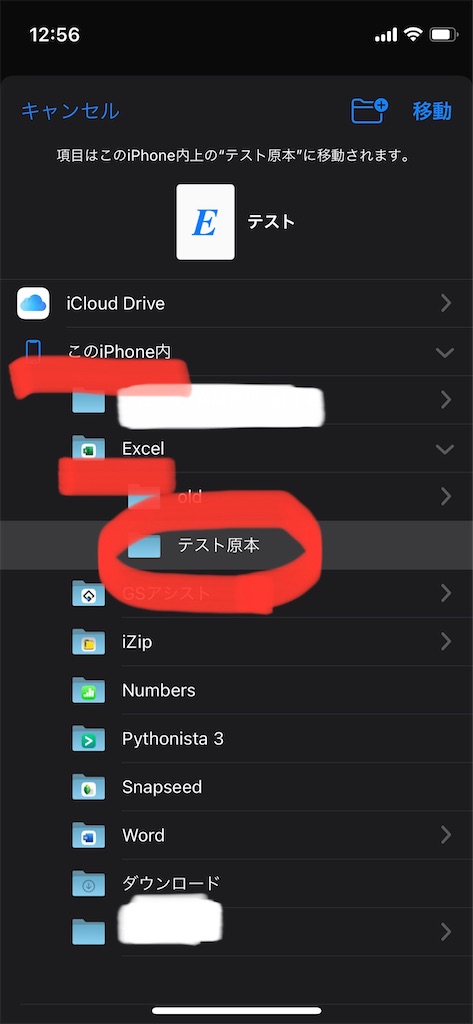
30.元のファイルが移動したら、PW有りの「テスト」フォルダを長押し

31.「名称変更」をタップ
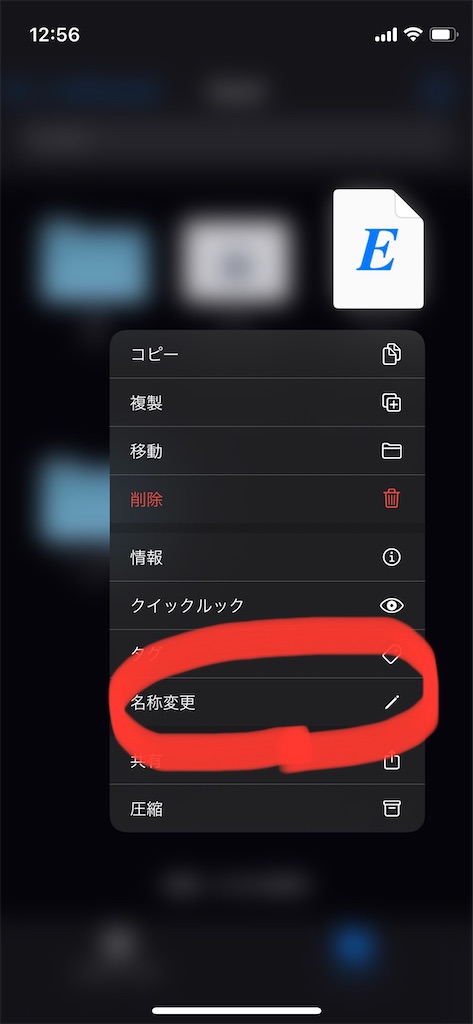
32.「2」を消したら完了

↓

念のため、再度開いてPWが求められるか確認してください
少し丁寧に書き過ぎましたが、ここまでやって出来なかった方はコメント下さい
出来た方はお疲れ様でした